
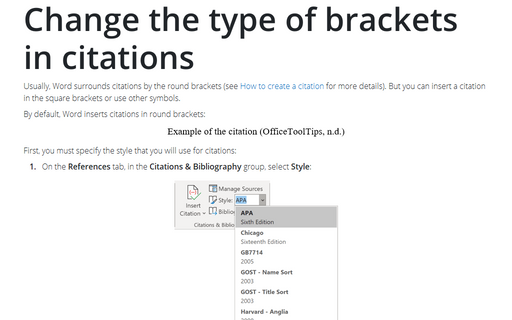

Let’s partially break down the contents of the JavaScript block (link opens in a separate tab – line numbers are included for easy reference) : Lines 1 – 10, 12 – 19 and 21 – 38 are three separate but similar functions named copy_name(), copy_email() and copy_address() respectively, each of which contains an IF ELSE statement. This, along with “onClick event handlers” in the input tags of the check boxes, is what enables the form’s “copy & paste” functionality. If you view the source of the web page within which the example form (hereinafter called the “Hollywood” form) pictured above is embedded, you will see the block of JavaScript just before the ending body tag. (Of course, if the digit happens to be “8”, there would be no need to edit that part of the script.) In the JavaScript block replace every “8” indicated in this screenshot with the digit or number noted in Step 11. Search the source for Business Address and note the recurring digit or number that appears on the same line, the one above it and the one below (see screenshot).ġ2. (Of course, if the digit happens to be “5”, there would be no need to edit that part of the script.)ġ1. In the JavaScript block replace every “5” indicated in this screenshot with the digit or number noted in Step 9. Search the source for Home Address and note the recurring digit or number that appears on the same line, the one above it and the one below (see screenshot).ġ0. Add this JavaScript block just before the closing “body” tag and in the said block of JavaScript replace every instance of “12885302469” with your form’s ID (the string of digits at the end of its URL that can be seen when previewing the form, as highlighted in this example)ĩ. Search the source for the string value=”Same Address as Above” /> and change it to value=”Same Address as Above” onclick=”copy_address() ” />Ĩ. Paste the form’s source into the web page in which you want the form to appearħ. (It is not currently possible for the “copy & paste” magic to work at a form’s own address.)Ħ. Save the form and go to the Setup & Embed tab, click Embed Form, click the Source button and copy the code provided by the wizard. So, if the label’s ID was label_6 and you wanted to just hide it without repositioning any adjacent elements, you would inject the following rule: #label_6 5. Use Firebug or another web developer tool to quickly find out the ID of the check box’s label (alternatively, just search the source) and use injected CSS to hide it with a declaration of either display:none or visibility:hidden , depending on your requirements. Change the label for that check box field from “Click to edit” to “Same Address as Above”Ĥ. Click “Options”, remove Options 2 and 3, rename “Option 1” it “Same Address as Above” and click “OK”ģ. Load the form into the form builder and insert a check box field just before the “Business Address” fieldĢ. Let’s say you had a form with two postal address fields (“Home Address” and “Business Address”) and you wanted to give users the option to copy the first address to the second.
How do you highlight form fields in word 2013 how to#
How to Incorporate This Functionality Into One of Your Own Forms The page within which the form is embedded contains a block of JavaScript just above the closing “body” tag that, along with onClick event handlers, in the input tags of the check boxes, gives the form its “copy & paste” functionality. If you complete and submit the form (click the image above) you’ll see that the entries pasted when the check boxes were clicked will also appear in the autoresponse. The same obtains for the “Your Email” and “Salesperson’s Email”, and “Home Address” and “Salesperson’s Address” fields respectively. If he later decided to put a different name in the second field (like “Batman”, for instance) clicking the check box again to remove the check mark would suffice. As you can see, if a user were to enter his name in the “Your Name” field and wanted to use the same name in the “Salesperson’s Name” field, all he would need to do is check “You are the salesperson”.


 0 kommentar(er)
0 kommentar(er)
